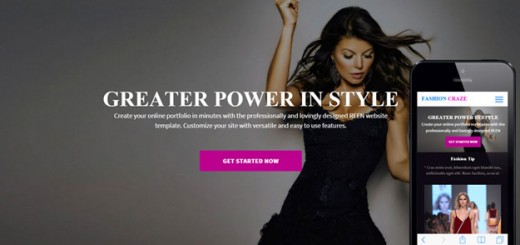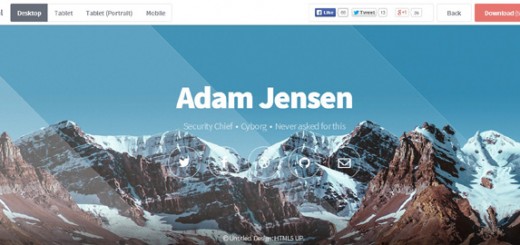Mac computers are known for their high performance and stability yet with time they begin to run less smoothly. This is happening not because their chips or plates are wearing old but because their memory becomes clogged with lots of inessential stuff.
In this article, we will discuss a few easy ways that will dramatically improve the speed and responsiveness of your Mac.
Mac desktops and laptops have to be maintained properly just like any other computers.
Here are just some of the things you can do to ensure that your Mac continues to run as smooth as new:

Tip #1. Clear the Cache
Most Mac users have two or more web browsers installed, most commonly Safari (default), Chrome and Opera. They have a fairly large capacity to store details of the websites visited and preloads of images. As this data amount grows with time, the performance of the web browsers becomes negatively affected. To avoid this, make sure to clear the data of the web pages visited at least every month to keep the browser working fast.
Tip #2. Clean up Your Desktop
Did you know that every time macOS loads, it has to index all of the contents of your desktop, create a thumbnail icon for each of those files and then catalog the contents of each of those files? Desktop for many Mac owners is covered with screenshots, odd documents, and app installers. While it only takes a second or two, operation memory consumed is way more important. Consider moving your files to relevant folders and keep the desktop clean.
Tip # 3. Remove Startup Items
Some applications may be scheduled to automatically load when you start your Mac? This can also slow down your Mac, so it is best to keep startup list clean. It only takes a click to open apps later when you actually need them.
Tip # 4. Disable the Dashboard
This is the most effective and a little-known way to speed up your Mac. Not many people use Dashboard on a regular basis. After all, those little widgets and clips on the dashboard tend to take up too much memory, thus slowing down your Mac. To clean items from Dashboard, go to it via Launchpad and delete all those calendars and clocks.
Tip # 5. Turn Off Unnecessary System Options
If you don’t use Speech Recognition or Internet Sharing it’s best to turn them off. This action will both speed up your Mac and help you save battery life.
Tip #6. Disable Effects You Can Do Without
Same goes for programs that automatically update their desktop settings by automatically picking an image from the stored files or downloading a new one each month. This slows down your computer. Remove any applications that change the desktop settings. Same goes for animated desktops and function buttons which might seem like fun, but then the energy used to sustain these adversely affects the available space for the operating system and drains battery power, thus resulting in slower performance.
Tip #7. Minimize the Use of Memory Hogs
Try to use less memory-consuming programs for solving simple tasks, for example, Preview instead of Adobe Photoshop to view images. This helps to efficiently use computer’s performance power. A more simple application takes less time to open and operate on the file, without requiring extra effort from the operating system to load up all the sophisticated tools and functions used by the advanced program.
You can also free up space and help your Mac to run faster by deleting unused and unwanted files and applications as well as by storing files and applications you rarely use in an external drive. If you’ve upgraded software in the past, then there’s a good chance that your Apple hard drive is filled with files that you don’t need. These files bloat your computer, leaving it slow, and sometimes unstable. Here’s more on advanced ways to speed up your Mac.
Give your Mac a boost!