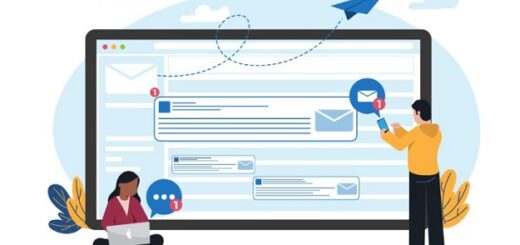Originally introduced by Apple to eliminate the need for third-party data backup and recovery services, there’s no doubt that Apple Time Machine has spared many users’ time and money. However, the software isn’t already perfect and, as a result, there are some scenarios where it simply doesn’t work right – if at all.

Check Your Drive’s Functionality
The first step you should take is to verify your external hard drive’s functionality. If it’s not, you might have to rely on third-party software or services to perform an advanced diagnosis and possible data recovery.
When verifying your drive’s functionality, first make sure the device is plugged in and turned on. Remember that some external hard drives have multiple connections – one for data transfer and one for the power supply – so it’s essential that everything is plugged in properly. If your external drive is plugged into a USB hub or similar device, take a moment to plug the drive directly into your Mac computer.
Finally, don’t forget to check the file format of your external drive. Apple Time Machine is only compatible with a few systems, like Mac OS Extended (HFS+) and Xsan. While it technically supports Apple File System (APFS), any devices using APFS will be automatically formatted to HFS+ when using Time Machine.
It’s important to note that Apple Time Machine does not support NTFS or FAT file systems, which are commonly used by Microsoft Windows, nor does it support exFat. Although the latter is usable with both Mac- and Windows-based computers, it is not compatible with Apple Time Machine.
If you’re experiencing issues, you might need to seek assistance from an Apple technical support representative. Until then, it’s probably a good idea to go ahead and backup your important data now – via third-party data backup software – as a precautionary measure.
Verify Your Network Access
While you can skip this step if you’re using a locally connected hard drive, those who want to use Time Machine via a server, AirPort Time Capsule, or AirPort Extreme Base Station will need to utilize their computer’s network connection. As such, you should take the time to verify that all of your devices are connected to the same network.
Update Your Firmware
You’ll also want to update your firmware when trying to troubleshoot or diagnose Apple Time Machine. Make sure that your Mac’s operating system is up to date, as well as any drivers for your external hard drive. If you’re using an AirPort Time Capsule or AirPort Extreme Base Station, take the time to update the firmware for these devices, too.
Advanced Troubleshooting
Now that you’ve gone through all of the troubleshooting steps, you should be able to properly diagnose the issue and take the necessary steps to correct it. Some issues, such as file system compatibility or outdated firmware, are simple to fix. Others, like network connectivity, would require further troubleshooting that goes beyond Apple Time Machine.
In the event of data loss, there are various data recovery tools for Mac on the market. Not only will this give you the peace of mind knowing that your data is still safe, but it might be necessary if things get worse from here.