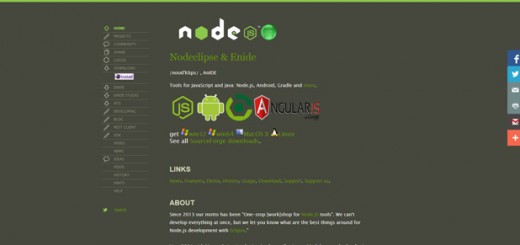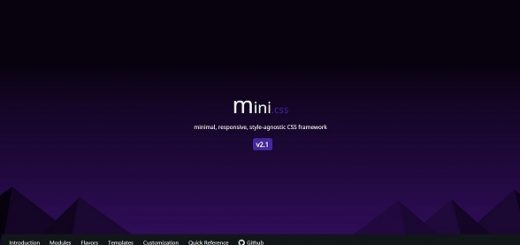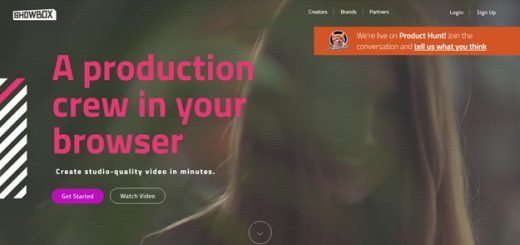Did you receive the error message ‘A problem occurred while resetting your computer’ when restting your PC? Here are the complete solutions to the error and the locking problem of Windows 10 restore. The solutions also work for Windows 8.1 and 8.
“I want to restore and reinstall Windows 10. But whenever I go to Settings -> Update and Security -> Recovery -> Restore, it says ‘There was a problem restting the pc’ and then crashes during the process. Does anyone have a solution to solve this problem?”
Three methods to fix the problem on this page:
Method 1. Correct the problem by using the command prompt
Method 2. Clean Windows Installation Using Media Creation Tool
Method 3. Roll back to previous version or reboot the WinPE bootable disk
About the problem “There was a problem restting your PC”
Whenever something goes wrong during system startup, Windows runs in the AutoPlay Wizard first and fixes issues automatically. And if that fails, you have to renovate or restore the machine. But most of the time, crashing or crashing the Windows 10 restore will happen soon with the following error messages.
If you try to upgrade, you will see the error message “There was a problem updating pc. No changes were made”.
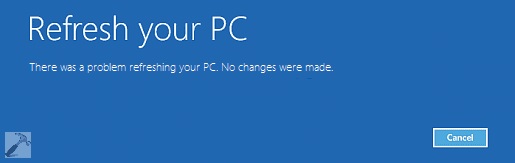
And if you’re ready to use the restore feature, there’s another error message: “There was a problem restting your PC.”.

Now the crash problem during the restore of Windows 10 with the error message “There was a problem restting your pc” seems to be getting more serious. More and more users are reporting this problem and asking for help online. So, here we have put together a few possible ways confirmed by some users to be useful. You may try them out one by one for the error “There was a problem restting your computer” which is the Windows 10 restore locking problem. The solutions also work for Windows 8 and 8.1.
Method 1. Correct the problem by using the command prompt
1. Go to Settings -> Update and Security -> Recovery -> Advanced startup, click Restart Now.
2. In the new window, select Troubleshoot -> Advanced Options -> command prompt.
3. Then, select the administrator account.
4. Now provide the credentials for the administrator account that you chose in the previous step.
5. Finally, in the Command Prompt window, type the following commands and press the Enter key after each command:
cd %windir%\system32\config
ren system system.001
ren software software.001
You can now close the Command Prompt window, which takes you to the Windows Recovery Environment screen. Select Continue to enter your operating system. After a reboot, you will find that the problem has been resolved.
Method 2. Clean Windows Installation Using Media Creation Tool
1.Click the link provided below to create an installation media for Windows 10/8.1/8 using the Media Creation Tool.
https://www.microsoft.com/en-us/software-download/windows10
2. Insert the installation media that you created and restart the PC.
3. On the Install Windows screen, select Repair your computer.
4. On the Choose an option screen, select Troubleshooting. From there, you can use safe mode. Select Advanced Options> Reset this PC> Remove All.
Method 3. Roll back to previous version or reboot the WinPE bootable disk
If you still experience the problem or locking the Windows 10 restore after trying all of the above methods, you can continue to fix it by reverting to the previous version of Windows or by rebooting the PC to from a WinPE boot disk. Of course, it requires you to create a backup image of the system first. Then create an EaseUS Todo Backup Emergency Boot Disk, which will help users boot the system in a safe state and restore the system to normal status with easy steps. Here the EaseUS Windows backup software is ready to help anytime!
To create a WinPE boot disk, follow these steps below:
Step 1. Start EaseUS Todo Backup, click Tools -> Create Emergency Disk.
Step 2. Select Create ISO, search for the specific location to save the ISO files. Click Next.

More information, visit: EaseUS Software