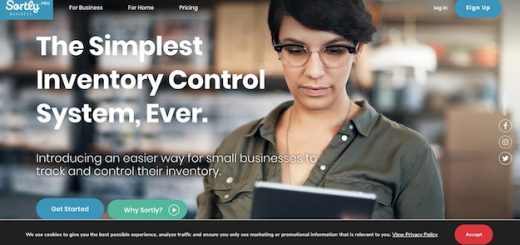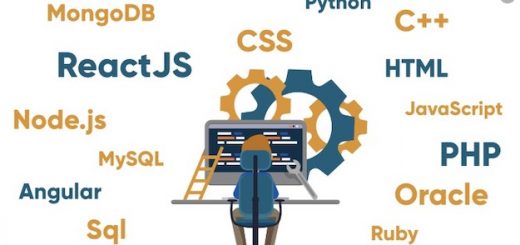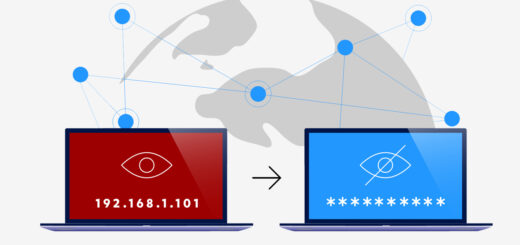In 2017, Google had announced that it had 800 million active users. Cut to 2020, and they’ve reached a billion users, and for a good reason.
Google Drive is easily the most user-friendly cloud storage service and offers a generous 15GB of free storage.
But, there are many tips and tricks that you probably haven’t tried that will help you leverage Drive far more efficiently.
Let’s dive in.
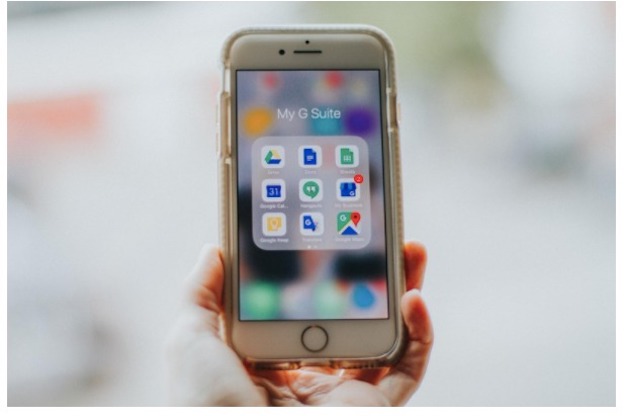
Tip #1: Use all of Drive’s shortcuts
There are several keyboard shortcuts that help you navigate Drive much more effectively. To view these, go to Google Drive and hit Command + /.
You will see a list of shortcut keys. You can either memorize the ones that are useful or repeat this method to view all the shortcuts.
Tip #2: Download files from Google Drive
There are many ways you can download a file from Google Drive and in many different formats. Just for Google Docs, you have all these options – Microsoft Word (.docx), OpenDocument format (.odt), Rich Text Format (.rtf), PDF document (.pdf), Plain text (.txt), Web page (.html) and EPUB publication (.epub)
You can either try and download a single or select multiple files to download. But sometimes Drive runs into some issues that do not let your download proceed.
First things first — you might be asking yourself why can’t i download from google drive? Don’t worry; the problem is usually with the Drive itself.
If downloading a file directly from Docs, Sheets, or Slides doesn’t work, go to Drive and try to download it. Change the format to see if that makes a difference.
Another possible reason is that you have multiple Google accounts, and you’re simultaneously logged in. If this the case, then log out of your account, log into the main account, and then try downloading.
Tip #3: Convert files to the native format
You can upload Microsoft Office files or PDFs and view them on Drive. This action basically converts those files into a viewable and editable format native to Drive. Once you’re done working on these files, you can download them as a PDF or a .docx file again.
Don’t Miss-
Best Google Pixel 3 Fast Chargers in 2020
Google Ad Scripts – An Introduction
Tip #4: Use Drag and Drop to upload files
Let’s say you downloaded a file from the internet. Recently downloaded files are usually visible at the bottom of the screen. Now, if you want to upload these to the cloud, all you have to do is drag these and drop them on Google Drive.
You can also do this with files on your desktop. You may experience some issues doing this on a Mac since files usually get stored in different locations, or there may be some performance issues. In this case, you can try the regular upload and retrieve a file from your system that way.
Tip #5: Machine translate foreign languages
Through the power of Google Translate, you can interpret documents written in other languages right on Drive. Choose a file and then ‘Tools.’ Next, choose ‘Translate Document.’ This will create a machine-translated document instantaneously.
Tip #6: Use Google Drive to research
In the document that you are working on, go to the menu options and choose ‘Tools’ and then ‘Explore.’ The Explore feature allows you to open a sidebar on your right where other articles that are relevant to what you’re writing are shown, and you can also see relevant images.
Not just that, you can use this feature to locate a specific document by using a search term.
Tip #7: Restore a previous version
If someone modified a document that you own but accidentally deleted something important, you can actually restore it to the previous version.
Go to File and choose Version History. Next, click on See Version History. This will show you exactly who edited your doc when they edited it and the option to restore a previous version.
This version history is also available in the menu options where you can see when the doc was last edited.
If what you’re working is important, you can also name these versions to make it easier to restore should you need to.
Tip #8: Choose the proper share permissions
There are several ways to share a document with someone. You can give them edit, view, or comment access. If you are not sure how many people need access to a document, you can give anyone with the link limited or complete access.
If there is an internal file that you want to restrict the file to your company, you can change it to only people at your organization as well.
When you put out certain documents in the public domain, some people might want access to it. This will send you an email if you are the owner of the document requesting access. Be careful when you do this and make sure it is a trusted source.
To sum up
These eight easy tips will make sure you can tackle the basics of Google Drive. If you need additional help, you can click on the question mark in the top panel and choose Help. This opens up a repository of support articles that you can look through to accomplish any task.